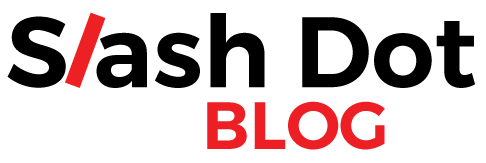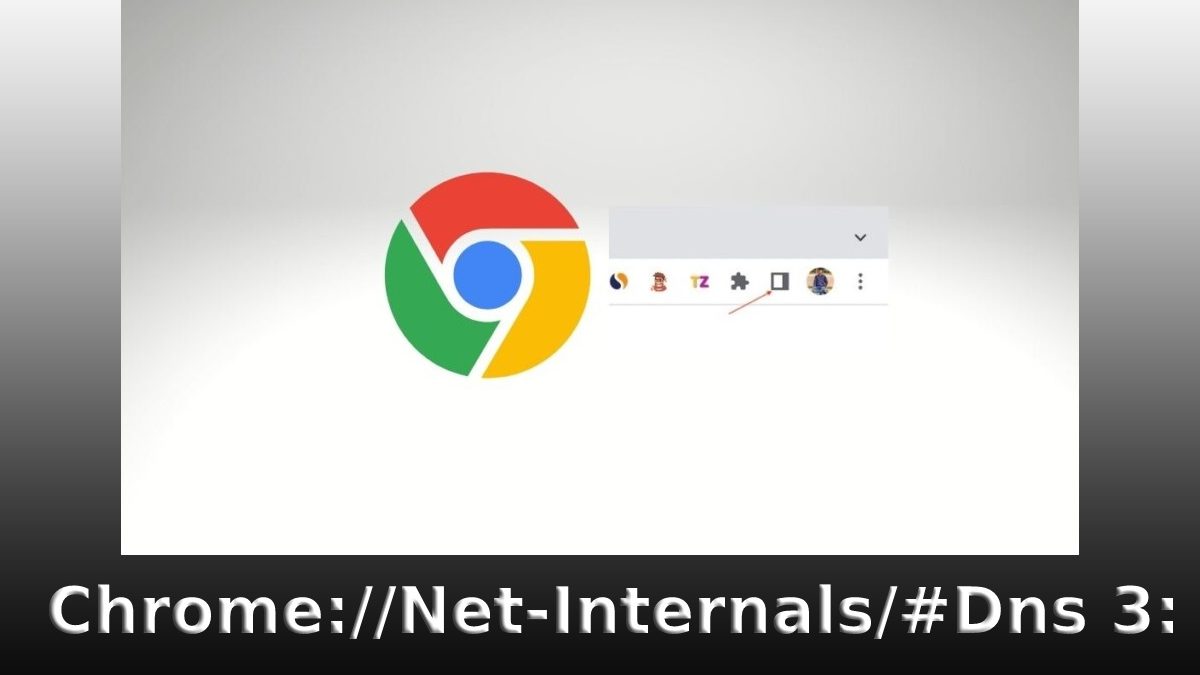Table of Contents
Introduction
Chrome://Net-Internals/#Dns 3: – Ever feel like your internet connection is not as fast as it should be? Pixelated streaming, lagging websites, and slow download are all enough to make you want to throw your laptop out the window in frustration. You’re not alone; many people experience similar issues, but fortunately, there’s a solution.
Introducing chrome://net-internals/#dns 3: the clever tool that can help get an unresponsive internet connection back on its feet. Don’t know what that is or why it might be helpful? No worries! In this guide, I’ll review everything you need to know about chrome://net-internals/#dns 3: We’ll cover what it is, how it works, and why you should use it. By the time we finish, you’ll understand the realities of slow internet performance and have a game plan for fixing it! Let’s dive in!
What is Chrome://net-internals/#dns 3:?
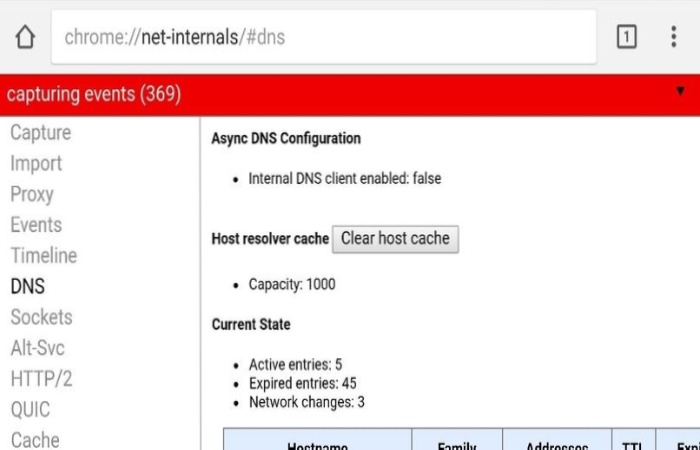
Have you ever wondered what’s going on behind the scenes of your web browser? Chrome://net-internals/#dns 3: is a powerful tool that can provide answers. It is a tool for developers and network administrators that offers insights and information about your network connections.
Chrome://net-internals/#dns 3: gives you access to DNS and HTTP/2 protocol information, including requests, responses, headers, and more. In addition, it allows you to set up rules for DNS resolution, manage your caches for DNS and HTTP/2 to improve performance. Debug DNS issues, and test different configurations.
All these features provide valuable insights into how well your network is performing. It can help you debug any performance bottlenecks or issues with loading times. Chrome://net-internals/#dns 3: also enables you to diagnose other problems, such as inconsistent results, when using different browsers.
In short, if you want to understand better your web traffic and the workings behind the scenes of your browser, Chrome://net-internals/#dns 3: can be an invaluable tool.
What are the Benefits of Using Chrome://net-internals/#dns 3:?
When you access the internet from your computer, your browser requests a DNS server to get an IP address associated with the website you want to visit. Chrome://net-internals/#dns 3: is one way of accessing DNS servers to improve internet browsing speed and reliability.
Using Chrome://net-internals/#dns 3: offers a range of benefits, including:
- Increased speed: Because the primary DNS server is located in your computer’s local network, you don’t have to wait as long for web pages and other online content to load.
- Enhanced security: By using DNS protection on Chrome://net-internals/#dns 3, you can ensure that malicious websites are blocked before they can be accessed.
- A better overall browsing experience: With faster loading times and fewer disruptions due to external elements, your browsing experience is smoother and more pleasant.
In short, using Chrome://net-internals/#dns 3: helps you get the most out of your internet connection without compromising security or speed.
How to Use Chrome://net-internals/#dns 3:?
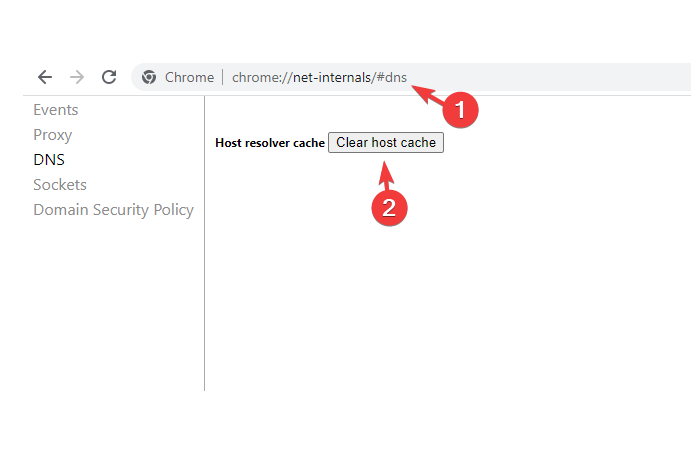
You might be wondering how to use chrome://net-internals/#dns 3: Luckily, it’s not too hard. Here’s a step-by-step guide to using it:
- Open the Chrome browser and enter chrome://net-internals/#dns in the address bar.
- Click on the Refresh All button at the top right corner of the page to fetch all the DNS-related information for your current session.
- You will see many tabs at the top of the page, such as Name Resolutions”, Cache,” “Hosts,” “Targets” and “Netlog.” Select a specific tab if you want to review its content more closely, or click on the “All DNS Requests” tab for a general overview of all DNS requests made in your current session.
- If you’re observing for a specific type of DNS request, you can use the search bar or filters on the left side of the page to narrow down your results.
- To view detailed information about any particular request, click on it and select View Request Details from the drop-down menu at the bottom of each request entry.
- Once you’ve finished reviewing all relevant information, you can close out of chrome://net-internals/#dns 3: by clicking Close at the top right corner of your screen.
Understanding DNS Queries With Chrome://net-internals/#dns 3:
Another way to understand DNS queries with Chrome://net-internals/#dns 3: is through the visualization tool. You can run a query and then see how the data flows through the network and how it’s being processed. It is beneficial if you’re correcting a DNS issue since you can see exactly where things are going wrong.
The visualization tool gives you an in-depth view of what DNS queries are doing, which includes:
- The query’s origin IP address
- The time it took for the request to get to the server and back
- Any errors that arose during the process
- Information about the resolution process
- A summary of all recommendations made
All this detailed information can help you understand how DNS works and help figure out solutions for any problems arising from DNS issues. Understanding Chrome://net-internals/#dns is vital for troubleshooting any website or app issues and optimizing your DNS connection for faster speeds and better overall performance.
Leveraging DNS Prefetching With Chrome://net-internals/#dns 3:
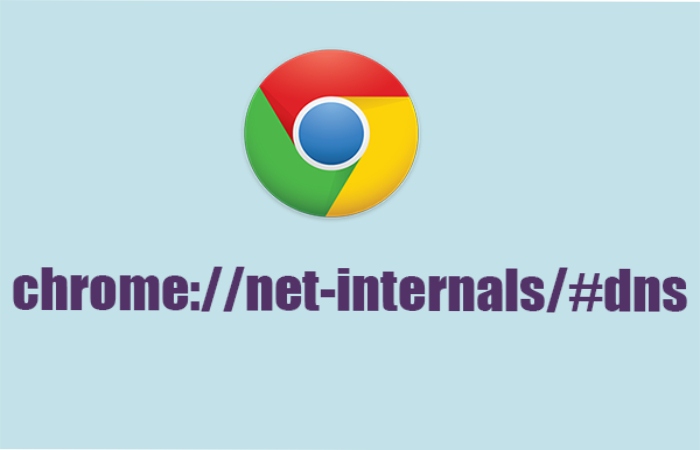
It’s easy to leverage DNS prefetching with Chrome’s chrome://net-internals/#dns 3: feature. By utilizing this tool, you can speed up resolution times and improve the web browsing experience for your users.
How does it Work?
Chrome://net-internals/#dns 3: monitors DNS traffic for a given domain and prefetches the IP address of resources used on the page as soon as possible. This feature allows Chrome to resolve queries before the browser requests them, reducing the time needed for resource loading.
Benefits of Prefetching
By using chrome://net-internals/#dns 3: you can gain more control over how quickly resources are loaded on your website. It ultimately leads to the following:
- Improved page load times
- Quicker navigation
- Fewer requests are sent over the network
- Reduced latency issues and loading times
- Higher page performance score
Overall, it is a handy feature that can significantly impact website performance if used correctly. If you are watching for ways to boost your website speed and optimize loading time, implementing DNS prefetching with Chrome is an excellent choice for achieving results quickly and efficiently!
Troubleshooting Common Issues With Chrome://net-internals/#dns 3:
Yes, it is a great tool for troubleshooting common DNS issues. Let’s take a look at why and how it can help you out.
Why does Chrome://net-internals/#dns 3: exist?
This utility was created to help you understand your DNS activity and detect any problems in real-time if they arise. It provides detailed information about your network, including DNS requests and responses, so you can quickly identify any areas of failure or potential problems with your internet connection.
You can use this tool to trace slow-loading sites, investigate permissions issues and other browser errors related to DNS lookups, and identify potential security or privacy vulnerabilities.
How do I use Chrome://net-internals/#dns 3:?
Using chrome://net-internals/#dns 3: is a simple process:
- Open the Chrome browser and type chrome://net-internal into the URL bar
- Click the button which appears in the upper right corner of the page
- You should now be able to select a domain from the list of options presented on the page and begin troubleshooting any issues you have with it directly from this tool.
- To check for any errors related to DNS requests for particular domains. Click on Stats in the upper right corner of this page.
- To check for DNS over HTTPS (DoH) compatibility issues, click on DoH devices in the upper right corner.
Conclusion
In conclusion, chrome://net-internals/#dns 3: is a powerful tool for any tech-savvy internet user. It can help you explore and optimize your DNS settings, troubleshoot connection issues, and also monitor your DNS traffic. Even though it may look intimidating initially, it is surprisingly easy to use.
Whether you are a tech expert or just a casual internet user. Understanding chrome://net-internals/#dns 3 can help you take control of your online experience. Knowledge is power, and with the right tools, you can make sure your online experience is as smooth and secure as possible.
SOME MORE PAGES YOU CAN READ
Which question below represents a CRM analyzing technology question?
CRM (Customer Relationship Management) for Your Business
How to Select the Most Appropriate CRM Software for an Ecommerce
Cryptocurrency Write For Us – Contribute or Submit A Post
Top 4 Significant Benefits Of Custom Aviation Software Solutions 2022
How Can You Increase Customer Satisfaction? – Slash Dot Blog
Cybersecurity Mistakes to Avoid
Data Analytics Write For Us – Contribute Or Submit A Post
Data Robot Write For Us – Contribute And Submit Guest Post
David Bolno Discusses Finding Success in Hollywood