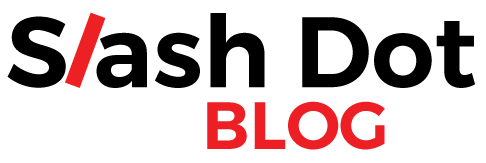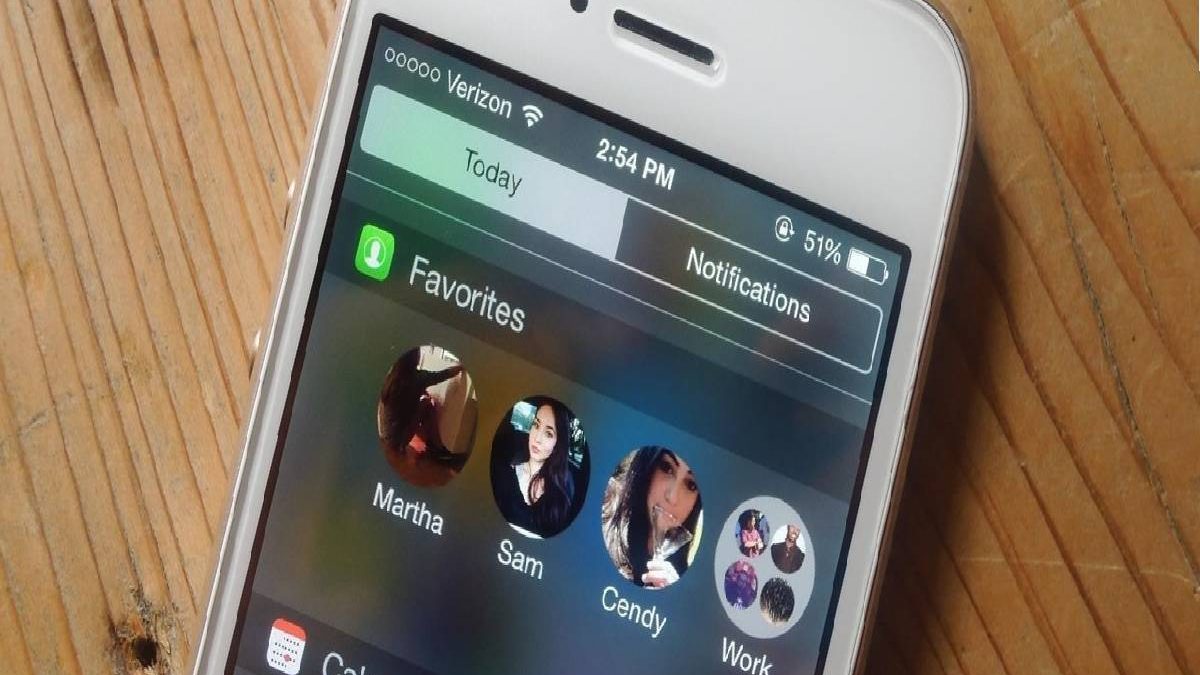Table of Contents
Introduction
Speed Dial on iPhone – Speed dial was an essential efficiency tool when dialing all the numbers by hand. Instead of spending precious seconds dialing the same numbers daily, you can program your favorite contacts into designated locations on landlines or cell phones for quick, one-button access. Of course, these days, we dial separate numbers far less often. But if you’re looking for a trip back in time or a way to call your favorites even faster, there are some results on your iPhone.
You may already be familiar with one of these “speed dial” options you can assign as many contacts as you want to the Favorites category of the Phone app for speed calls, video calls, or messages. You can add a reference to Favorites on that Contact’s card. While this is a tried and true way to connect with your contacts quickly, it’s not the only way if you are looking for traditional programmable options to make instant calls to your favorite people.
What is speed dial on iPhone?
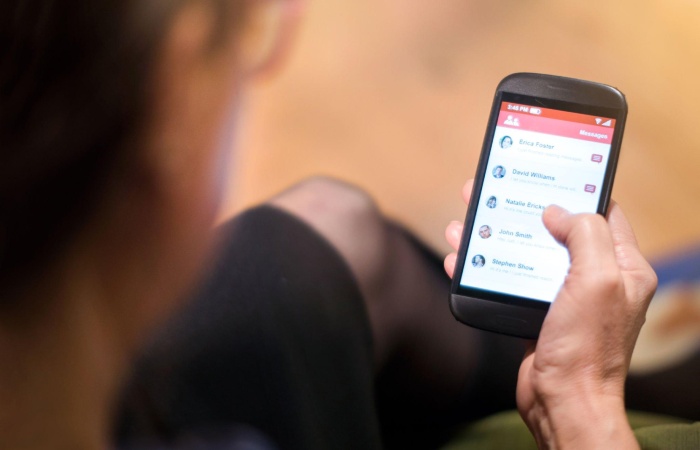
On the iPhone, the speed dial feature is known as “Favorites.” Instead of associating phone numbers with numbers on the keypad, this is a list found within the “Phone” menu. The list will show your contacts’ names, alleviating the burden of remembering which phone numbers are assigned to which buttons. Once you use it, you can contact your business associates or VIP customers without having to scroll through your entire contact list.
Create a Favorite
- Tap the “Phone” icon on your iPhone’s desktop, then tap the “Contacts” icon on the Phone screen. If you know that one of the contacts you want to add appears in your “Recent” or “Voicemail” lists, navigate to that list instead.
- Locate the Contact you want to add to your Favorites, tap that person’s name in the Contacts list or tap the blue arrow next to the Contact’s name in the Recent or Voicemail list.
- Tap the “Add to Favorites” button. If multiple numbers exist for this Contact, highlight the one you want before adding it.
- Tap the “All Contacts” button to return to the list of names, and repeat Steps 2 to Step 4 for each Contact you want to add to your Favorites.
- Access the list you have created by tapping “Phone” (if you are on the home page) and then the “Favorites” icon. Call a favorite simply by tapping their name.
Speed Dial on iPhone Home Screen
Unlike Android, Apple doesn’t allow users to pin contacts to the home screen. However, iPhone users can efficiently utilize the speed dial feature, which serves the same purpose.
With the help of a speed dial on the iPhone, you can save your important and emergency contacts with their photo icons on your home screen. You can quickly access and call these contacts with a tap. So, if you’re also looking for the fastest way to call, message, or Facetime a person through the speed dial function on your iPhone, you’ve come to the right page.
Utilize Shortcuts App
Using the Shortcuts app, you can easily create a shortcut for the Contact you wish to add to your home screen. Before proceeding, ensure that the Shortcuts app is working. Otherwise, you’ll need to fix it. After that, you can have contacts on the speed dial on the home screen of your iPhone.
To do so, follow the steps below:
- To start, open the Shortcuts app from your iPhone.
- After that, select ‘+’ present at the top-right corner of your screen.
- Next, change the name of your shortcut from the top.
- Then, click on the search bar on the bottom, type Call, and press the ‘+’ next to the Call option.
- Then, tap Contact next to the Call option and select a contact you wish to add to your home screen.
- Afterward, select the Filter icon from the top of your screen and tap Add to Home Screen.
- On the next screen, you can change the profile icon of your Contact. Tap the icon next to your Contact’s name and select Choose Photo to add an image from your camera roll. Also, you can tap Take Photo and take one from your camera.
How to Set Up Speed Dial on iPhone

Your iPhone allows you to connect with the people you love in various ways. But if you prefer to make calls, you’ll need to know how to speed up the process. While the iPhone doesn’t propose a speed dial function in the Phone app, you can still dial numbers quickly using several methods described below.
Add Contact to Favorites
A speed dial usually only supports a limited number of contacts you can assign. So the iPhone allows you to keep a list of important contacts in a Favorites tab in the Phone app. You can add touches to this list of iPhones and call them straight. Of course, a long list would require some scrolling, but such a list would be better than selecting a favorites list.
Monitor the steps below to add a contact number to the Favorites list.
- Open the Phone app on your iPhone. Tap on the Favorites tab in the lower left corner.
- Tap the More button in the top left corner to view your Contacts list.
- Use the search bar at the upper or scroll down physically to locate the Contact you want to speed dial. Once found, touch the name of the Contact.
- Under Add to Favorites, select Call.
- The particular Contact will appear in the Favorites tab. You can recap the above steps to add more contacts to this list. Once added, touch the Contact’s name to call the person directly.
How to Put a Number on Speed Dial On iPhone
- To access your iPhone’s contacts, open the phone app by tapping the “Phone” symbol and then the “Contacts” icon. If you have a “Recent” or “Voicemail” list and you know that one of your contacts is already there, you may skip the “All Contacts” step.
- To save a contact as a favorite, touch their word in the Contacts list or click the blue icon next to their name in the Recent or Voicemail lists.
- Pick the option to “Add to Favorites.” Select the chosen one if this Contact has considerable numbers before adding it.
- To add several people to your Favorites, repeat the previous four steps (Steps 2–4) after tapping the “All Contacts” button to return to the list of names.
- If you are on the main page, choose “Phone” and then “Favorites” to see the personalized list you have made. Tap a favorite’s name to connect with them instantly.
Benefits of Using Speed Dial on iPhone
With Speed Dial, the user’s most frequently dialed numbers can be accessed with a single click. You can use Speed Dial to contact the people you love in record time by calling them, messaging them on WhatsApp or Skype, or all three! Thanks to Speed Dial, you can make an instant call in an emergency without searching for the number. You can set up email and text message reminders and reminders for phone calls, instant messages, and Skype.
You can set up to eight commonly dialed phone numbers as one-digit “speed dial” shortcuts using the “Speed Dial” feature.
Speed Dial on iPhone iOS 14
Apple new iOS 14 software update is finally here, and there are over 350 new features and changes to enjoy on your iPhone. Significant improvements to the lock screen and home screen, a pleasant surprise for the Contacts app, and recent updates to Safari, Mail, Messages, and more exist.
There are many new features in iOS 14, many of which are hidden, and we discover more and more of them daily. There’s a pleasant surprise in store for you in almost every app. So check out all the sections below to see all the new tools and services.
App for Speed Dial on iPhone
Speed Dial – Smart T9 Dialer
Feel free to quickly call people who are important to you on the phone with the help of this application. You can make calls, send WhatsApp messages, make FaceTime audio/FaceTime video calls, and connect at a glance. It is also instrumental in emergencies when you do not have time to hold a conversation and need to act quickly.
You have to choose a contact from your phone and add them to the app. You can then add it to the Speed Dial page. Touch to call a connection and hold for SMS/iMessage is the default action, which can also be changed from the settings.
You can even set up a 3D Touch mode for the contacts you use the most, and you’ll be able to access them even faster. By the way, here are some of the languages supported by this app English, Hindi, French, Spanish, Japanese, Russian etc.
If you’re the kind of person who constantly forgets to make calls, the app will remind you at any time. The app has a notification feature that you need to activate.
Conclusion
To fulfill its primary function, a phone should have a dialer that is easy to use while making calls. While all phones have a default dialer, users may not be satisfied with it and look for alternatives. IPhone users, get ready to have a speed dialer on your iPhone.